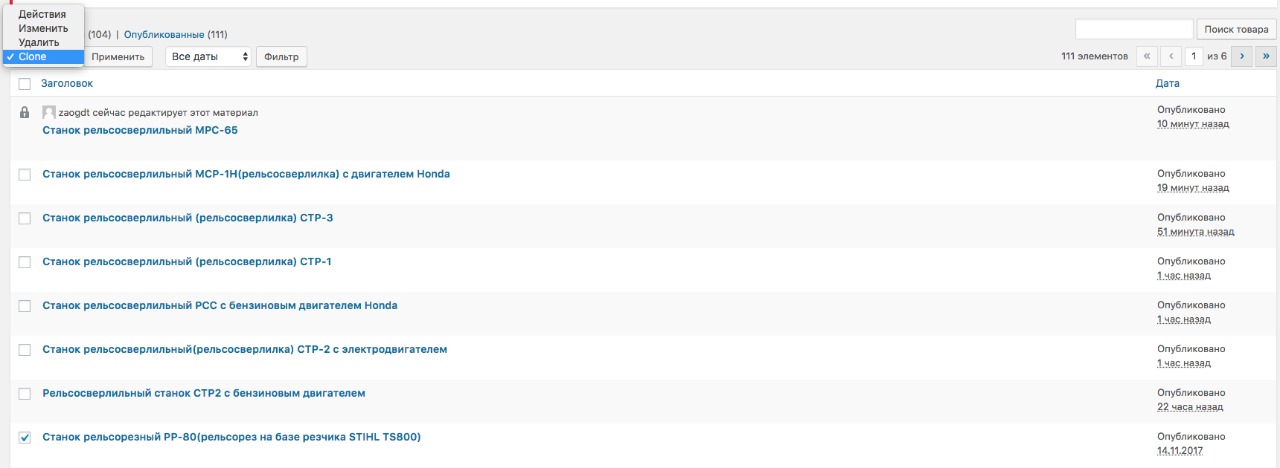Железнодорожная техника и путевой инструмент
- Домкраты путевые
- Рихтовщики
- Разгонщики рельсовые
- Рельсорезы
- Шпалоподбойки
- Сверла для рельс
- Сверла со сменными пластинами
- Сверла для рельс с напайными пластинами
- Пластины твердосплавные
- Фрезы кольцевые и сверла с хвостовиком Weldon
- Сверла для шпал
- Бензогайковерты, электрические гайковерты, ключи шурупогаечные
- Костылезабивщики
- Электростанции путевые (бензиновые и дизельные, 230 В, 3 фазы)
- Рельсосверлильные станки бензиновые и электрические
- Башмаки (горочные, сбрасывающие, накаточные)
- Ручной путевой инструмент
- Рельсошлифовальные станки
- Отрезные круги для рельс
- Краны для рельс, транспортные рельсовые тележки.
- Инструмент для сверления шпал
- Путевые шаблоны и железнодорожный измерительный инструмент
- Запасные части для вагонов и локомотивов
- Натяжители рельсовых плетей
- Знаки для железных дорог и метрополитена
- Фаскосъемники
- Грузозахватные приспособления для железнодорожной отрасли.
- Оборудование для освещения
- Запасные части для путевого инструмента
Техника общего назначения
- Абразивный инструмент
- Сварочные агрегаты
- Электростанции
- Инструмент STIHL
- Ручной инструмент для асфальта
- Двигатели Honda GX
- Инструмент и оборудование Honda
- Мотопомпы
- Бензорезы
- Снегоуборочная техника
- Виброплиты
Задать вопрос / Оставить заявку
Железнодорожная техника и путевой инструмент
- Домкраты путевые
- Рихтовщики
- Разгонщики рельсовые
- Рельсорезы
- Шпалоподбойки
- Сверла для рельс
- Сверла со сменными пластинами
- Сверла для рельс с напайными пластинами
- Пластины твердосплавные
- Фрезы кольцевые и сверла с хвостовиком Weldon
- Сверла для шпал
- Бензогайковерты, электрические гайковерты, ключи шурупогаечные
- Костылезабивщики
- Электростанции путевые (бензиновые и дизельные, 230 В, 3 фазы)
- Рельсосверлильные станки бензиновые и электрические
- Башмаки (горочные, сбрасывающие, накаточные)
- Ручной путевой инструмент
- Рельсошлифовальные станки
- Отрезные круги для рельс
- Краны для рельс, транспортные рельсовые тележки.
- Инструмент для сверления шпал
- Путевые шаблоны и железнодорожный измерительный инструмент
- Запасные части для вагонов и локомотивов
- Натяжители рельсовых плетей
- Знаки для железных дорог и метрополитена
- Фаскосъемники
- Грузозахватные приспособления для железнодорожной отрасли.
- Оборудование для освещения
- Запасные части для путевого инструмента
Техника общего назначения
- Абразивный инструмент
- Сварочные агрегаты
- Электростанции
- Инструмент STIHL
- Ручной инструмент для асфальта
- Двигатели Honda GX
- Инструмент и оборудование Honda
- Мотопомпы
- Бензорезы
- Снегоуборочная техника
- Виброплиты
Задать вопрос / Оставить заявку